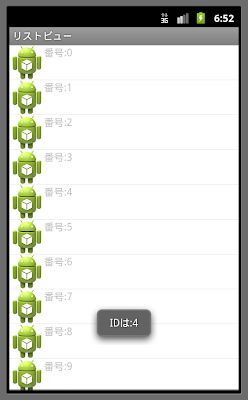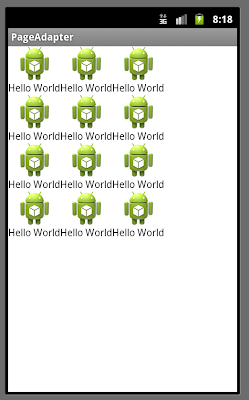IInAppBillingServiceのライブラリを実装しました。
前回までのIMarketBillingService.aidlを使っていたのですが、
version3にアップデートしろと言われ仕方なくアップデート。。
アップデートした感想を先にいうと、
全体的に便利になっています。
前回は自分で準備した処理も
既に入っていたりと。。
IInAppBillingServiceを使っている人は今すぐにでも
アップデートしていいレベルだど思います。
また、新機能として、consumeという機能が付きました。
購入した商品を消費するという処理です。
この消費が正常に行われないと、ユーザーは商品を購入できません。
購入した商品はちゃんと、consumeの処理を走らせて、商品を消費させてください。
ではでは、課金機能を新規追加の人のためにも実装方法を説明します。
他のサイトでも書かれていると思いますが、サンプルソースを見ながら、自分のアプリに必要な
ソースをコピって、貼り付けてね。
とそんな感じになるんですが。。。。
■サンプルの取得
Android SDKマネージャーを立ち上げ。
play_billingをインストール
eclipseでplay_billingをインポート
■サンプルソースを見る前に覚えておくといい事
◇商品タイプ
Googleのアプリ内課金で購入できるアイテムには3つのタイプがあります。
(アイテム登録時に分ける必要あり)
・管理対象の商品
・管理対象外の商品
・定期購入
定期購入は何となくわかると思いますが、管理対象の商品と管理対象外の商品違いとは何か??
管理対象のアイテムは1度しか購入できない商品で、
管理対象外のアイテムは何度も購入できる商品の事です。
RPGで言うと、回復アイテムは管理対象外のアイテムで
鍵は管理対象のアイテムです。
何となくわかりますかね??
今回のgoogleのサンプルソースで言うと、
gasが管理対象外の商品
premiumが管理対象の商品
infinite_gasが定期購読
になります。
◇商品購入テストの仕方
パッケージ名がcom.exampleから、始まると購入テストはできません。
googleplayに実際にアプリを上げないとテストはできません。(アプリは非公開で)
また、googleplayにあげるので、本番で使う証明書でBuildするのがお勧めです。
developer consoleのアカウントの詳細でテスト用のアクセス権を設定すれば、テスト購入ができます。
ただ、そのテスト用のアクセス権を設定する際にテスト用に使いたい端末の初期設定時の
Gmailアドレスを設定しないといけないので注意して下さい。下手すると、端末を初期化しないといけなくなります。
■サンプルソースをよく読む
MainActivityがメイン処理です。
課金機能の流れとしては、
消費していないアイテムがあるかの確認
↓
アイテムの購入
↓
アイテムの消費
という風になっております。
■サンプルを見ても自分のアプリに必要なソースがわからない人のために
ちょっと、コメントアウトを噛みくだいて、MainActivitywを記述して見ました。
◇サンプルのサンプル
public class MainActivity extends Activity {
//デバック用のログタイトル
static final String TAG = "TrivialDrive";
//管理されているアイテムを購入しているかのフラグ
boolean mIsPremium = false;
//定期購読アイテムを購入しているかのフラグ
boolean mSubscribedToInfiniteGas = false;
//developer consoleページ内のアプリ内アイテムで登録されているアイテムID
//premiumは管理対象のアイテム
//gasは管理対象外のアイテム
//infinite_gasは定期購読商品のアイテム
static final String SKU_PREMIUM = "premium";
static final String SKU_GAS = "gas";
static final String SKU_INFINITE_GAS = "infinite_gas";
//onActivityResultで返ってくるときのrequest_code
static final int RC_REQUEST = 10001;
//画像配列
static int[] TANK_RES_IDS = { R.drawable.gas0, R.drawable.gas1, R.drawable.gas2,
R.drawable.gas3, R.drawable.gas4 };
//管理対象外アイテムの購入可能回数
static final int TANK_MAX = 4;
//管理対象外アイテムの購入回数
int mTank;
//IabHelperオブジェクト
IabHelper mHelper;
@Override
public void onCreate(Bundle savedInstanceState) {
super.onCreate(savedInstanceState);
//画面を設定
setContentView(R.layout.activity_main);
//ゲーム内容のロード
loadData();
//このアプリのライセンス キー 。バイナリに追加する Base64 エンコードの RSA 公開鍵
String base64EncodedPublicKey = "CONSTRUCT_YOUR_KEY_AND_PLACE_IT_HERE";
//base64EncodedPublicKeyの変数をアプリライセンスキーに変更したかの判定
if (base64EncodedPublicKey.contains("CONSTRUCT_YOUR")) {
throw new RuntimeException("Please put your app's public key in MainActivity.java. See README.");
}
//パッケージ名がcom.exampleから、始まっていないかの判定(com.exampleのままだと購入テストはできません)
if (getPackageName().startsWith("com.example")) {
throw new RuntimeException("Please change the sample's package name! See README.");
}
//IabHelperオブジェクトの生成
Log.d(TAG, "Creating IAB helper.");
mHelper = new IabHelper(this, base64EncodedPublicKey);
//ログ出力フラグをONにする
mHelper.enableDebugLogging(true);
//IabHelperのインスタンスの呼び出し
//IabHelperが使用可能か非同期で通信して、通信完了後に呼ばれる
Log.d(TAG, "Starting setup.");
mHelper.startSetup(new IabHelper.OnIabSetupFinishedListener() {
public void onIabSetupFinished(IabResult result) {
Log.d(TAG, "Setup finished.");
//IabHelperが使用不能なときに通る
if (!result.isSuccess()) {
complain("Problem setting up in-app billing: " + result);
return;
}
// Have we been disposed of in the meantime? If so, quit.
if (mHelper == null) return;
//アイテム購入復元処理を実行(消費していないアイテムがあるかの判定処理が走る)
Log.d(TAG, "Setup successful. Querying inventory.");
mHelper.queryInventoryAsync(mGotInventoryListener);
}
});
}
//消費してしないアイテムを判定完了時に呼ばれる
IabHelper.QueryInventoryFinishedListener mGotInventoryListener = new IabHelper.QueryInventoryFinishedListener() {
public void onQueryInventoryFinished(IabResult result, Inventory inventory) {
Log.d(TAG, "Query inventory finished.");
// Have we been disposed of in the meantime? If so, quit.
if (mHelper == null) return;
//購入が成功しているかの判定。購入画面から、購入しないで戻ってもここを通る
if (result.isFailure()) {
complain("Failed to query inventory: " + result);
return;
}
Log.d(TAG, "Query inventory was successful.");
/*
* Check for items we own. Notice that for each purchase, we check
* the developer payload to see if it's correct! See
* verifyDeveloperPayload().
*/
//管理対象のアイテム購入履歴があるかの判定
Purchase premiumPurchase = inventory.getPurchase(SKU_PREMIUM);
mIsPremium = (premiumPurchase != null && verifyDeveloperPayload(premiumPurchase));
Log.d(TAG, "User is " + (mIsPremium ? "PREMIUM" : "NOT PREMIUM"));
//定期購読アイテム購入履歴があるかの判定
Purchase infiniteGasPurchase = inventory.getPurchase(SKU_INFINITE_GAS);
mSubscribedToInfiniteGas = (infiniteGasPurchase != null &&
verifyDeveloperPayload(infiniteGasPurchase));
Log.d(TAG, "User " + (mSubscribedToInfiniteGas ? "HAS" : "DOES NOT HAVE")
+ " infinite gas subscription.");
if (mSubscribedToInfiniteGas) mTank = TANK_MAX;
//消費されていない管理対象外のアイテムがあるかの判定
Purchase gasPurchase = inventory.getPurchase(SKU_GAS);
if (gasPurchase != null && verifyDeveloperPayload(gasPurchase)) {
Log.d(TAG, "We have gas. Consuming it.");
mHelper.consumeAsync(inventory.getPurchase(SKU_GAS), mConsumeFinishedListener);
return;
}
updateUi();
setWaitScreen(false);
Log.d(TAG, "Initial inventory query finished; enabling main UI.");
}
};
//管理対象外アイテム購入ボタン押下時
public void onBuyGasButtonClicked(View arg0) {
Log.d(TAG, "Buy gas button clicked.");
//定期購読アイテム購入していたら、処理を抜ける
if (mSubscribedToInfiniteGas) {
complain("No need! You're subscribed to infinite gas. Isn't that awesome?");
return;
}
//管理対象外アイテムの購入限度を超えていたら、処理を抜ける
if (mTank >= TANK_MAX) {
complain("Your tank is full. Drive around a bit!");
return;
}
//Viewを購入画面に変更(これは地味に重要!!仕込むアプリにも是非導入しよう)
setWaitScreen(true);
Log.d(TAG, "Launching purchase flow for gas.");
/* TODO: for security, generate your payload here for verification. See the comments on
* verifyDeveloperPayload() for more info. Since this is a SAMPLE, we just use
* an empty string, but on a production app you should carefully generate this. */
String payload = "";
//アイテム購入フローが走る
mHelper.launchPurchaseFlow(this, SKU_GAS, RC_REQUEST,
mPurchaseFinishedListener, payload);
}
//管理対象アイテム購入ボタン押下時
public void onUpgradeAppButtonClicked(View arg0) {
Log.d(TAG, "Upgrade button clicked; launching purchase flow for upgrade.");
setWaitScreen(true);
/* TODO: for security, generate your payload here for verification. See the comments on
* verifyDeveloperPayload() for more info. Since this is a SAMPLE, we just use
* an empty string, but on a production app you should carefully generate this. */
String payload = "";
mHelper.launchPurchaseFlow(this, SKU_PREMIUM, RC_REQUEST,
mPurchaseFinishedListener, payload);
}
//定期購読商品を購入する時に流れる
public void onInfiniteGasButtonClicked(View arg0) {
if (!mHelper.subscriptionsSupported()) {
complain("Subscriptions not supported on your device yet. Sorry!");
return;
}
String payload = "";
setWaitScreen(true);
Log.d(TAG, "Launching purchase flow for infinite gas subscription.");
//定期購読用の引数を渡すので注意
mHelper.launchPurchaseFlow(this, SKU_INFINITE_GAS, IabHelper.ITEM_TYPE_SUBS,
RC_REQUEST, mPurchaseFinishedListener, payload);
}
boolean verifyDeveloperPayload(Purchase p) {
String payload = p.getDeveloperPayload();
return true;
}
//購入フロー完了時に呼ばれる
IabHelper.OnIabPurchaseFinishedListener mPurchaseFinishedListener = new IabHelper.OnIabPurchaseFinishedListener() {
public void onIabPurchaseFinished(IabResult result, Purchase purchase) {
Log.d(TAG, "Purchase finished: " + result + ", purchase: " + purchase);
// if we were disposed of in the meantime, quit.
if (mHelper == null) return;
if (result.isFailure()) {
complain("Error purchasing: " + result);
setWaitScreen(false);
return;
}
if (!verifyDeveloperPayload(purchase)) {
complain("Error purchasing. Authenticity verification failed.");
setWaitScreen(false);
return;
}
Log.d(TAG, "Purchase successful.");
if (purchase.getSku().equals(SKU_GAS)) {
// bought 1/4 tank of gas. So consume it.
Log.d(TAG, "Purchase is gas. Starting gas consumption.");
//購入アイテムの消費フローが走る
mHelper.consumeAsync(purchase, mConsumeFinishedListener);
}
else if (purchase.getSku().equals(SKU_PREMIUM)) {
// bought the premium upgrade!
Log.d(TAG, "Purchase is premium upgrade. Congratulating user.");
alert("Thank you for upgrading to premium!");
mIsPremium = true;
updateUi();
setWaitScreen(false);
}
else if (purchase.getSku().equals(SKU_INFINITE_GAS)) {
// bought the infinite gas subscription
Log.d(TAG, "Infinite gas subscription purchased.");
alert("Thank you for subscribing to infinite gas!");
mSubscribedToInfiniteGas = true;
mTank = TANK_MAX;
updateUi();
setWaitScreen(false);
}
}
};
//購入したアイテムの消費に完了した時に呼ばれる
IabHelper.OnConsumeFinishedListener mConsumeFinishedListener = new IabHelper.OnConsumeFinishedListener() {
public void onConsumeFinished(Purchase purchase, IabResult result) {
Log.d(TAG, "Consumption finished. Purchase: " + purchase + ", result: " + result);
// if we were disposed of in the meantime, quit.
if (mHelper == null) return;
// We know this is the "gas" sku because it's the only one we consume,
// so we don't check which sku was consumed. If you have more than one
// sku, you probably should check...
if (result.isSuccess()) {
// successfully consumed, so we apply the effects of the item in our
// game world's logic, which in our case means filling the gas tank a bit
Log.d(TAG, "Consumption successful. Provisioning.");
mTank = mTank == TANK_MAX ? TANK_MAX : mTank + 1;
saveData();
alert("You filled 1/4 tank. Your tank is now " + String.valueOf(mTank) + "/4 full!");
}
else {
complain("Error while consuming: " + result);
}
updateUi();
setWaitScreen(false);
Log.d(TAG, "End consumption flow.");
}
};
// Drive button clicked. Burn gas!
public void onDriveButtonClicked(View arg0) {
Log.d(TAG, "Drive button clicked.");
if (!mSubscribedToInfiniteGas && mTank <= 0) alert("Oh, no! You are out of gas! Try buying some!");
else {
if (!mSubscribedToInfiniteGas) --mTank;
saveData();
alert("Vroooom, you drove a few miles.");
updateUi();
Log.d(TAG, "Vrooom. Tank is now " + mTank);
}
}
// We're being destroyed. It's important to dispose of the helper here!
@Override
public void onDestroy() {
super.onDestroy();
// very important:
Log.d(TAG, "Destroying helper.");
if (mHelper != null) {
mHelper.dispose();
mHelper = null;
}
}
// updates UI to reflect model
public void updateUi() {
// update the car color to reflect premium status or lack thereof
((ImageView)findViewById(R.id.free_or_premium)).setImageResource(mIsPremium ? R.drawable.premium : R.drawable.free);
// "Upgrade" button is only visible if the user is not premium
findViewById(R.id.upgrade_button).setVisibility(mIsPremium ? View.GONE : View.VISIBLE);
// "Get infinite gas" button is only visible if the user is not subscribed yet
findViewById(R.id.infinite_gas_button).setVisibility(mSubscribedToInfiniteGas ?
View.GONE : View.VISIBLE);
// update gas gauge to reflect tank status
if (mSubscribedToInfiniteGas) {
((ImageView)findViewById(R.id.gas_gauge)).setImageResource(R.drawable.gas_inf);
}
else {
int index = mTank >= TANK_RES_IDS.length ? TANK_RES_IDS.length - 1 : mTank;
((ImageView)findViewById(R.id.gas_gauge)).setImageResource(TANK_RES_IDS[index]);
}
}
// Enables or disables the "please wait" screen.
void setWaitScreen(boolean set) {
findViewById(R.id.screen_main).setVisibility(set ? View.GONE : View.VISIBLE);
findViewById(R.id.screen_wait).setVisibility(set ? View.VISIBLE : View.GONE);
}
void complain(String message) {
Log.e(TAG, "**** TrivialDrive Error: " + message);
alert("Error: " + message);
}
void alert(String message) {
AlertDialog.Builder bld = new AlertDialog.Builder(this);
bld.setMessage(message);
bld.setNeutralButton("OK", null);
Log.d(TAG, "Showing alert dialog: " + message);
bld.create().show();
}
void saveData() {
/*
* WARNING: on a real application, we recommend you save data in a secure way to
* prevent tampering. For simplicity in this sample, we simply store the data using a
* SharedPreferences.
*/
SharedPreferences.Editor spe = getPreferences(MODE_PRIVATE).edit();
spe.putInt("tank", mTank);
spe.commit();
Log.d(TAG, "Saved data: tank = " + String.valueOf(mTank));
}
void loadData() {
SharedPreferences sp = getPreferences(MODE_PRIVATE);
mTank = sp.getInt("tank", 2);
Log.d(TAG, "Loaded data: tank = " + String.valueOf(mTank));
}
}